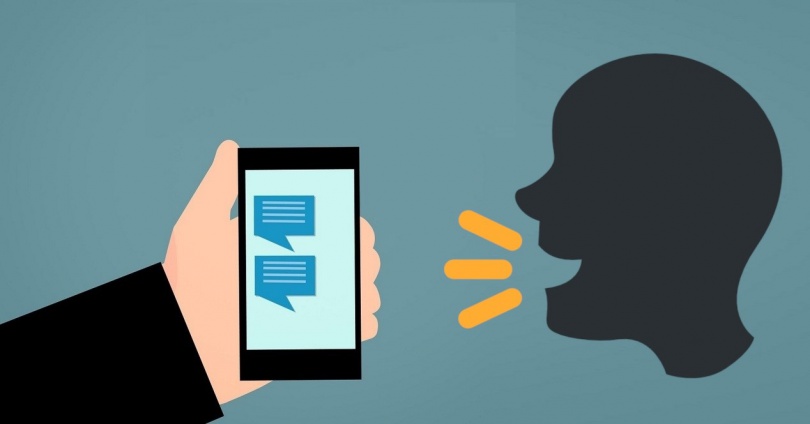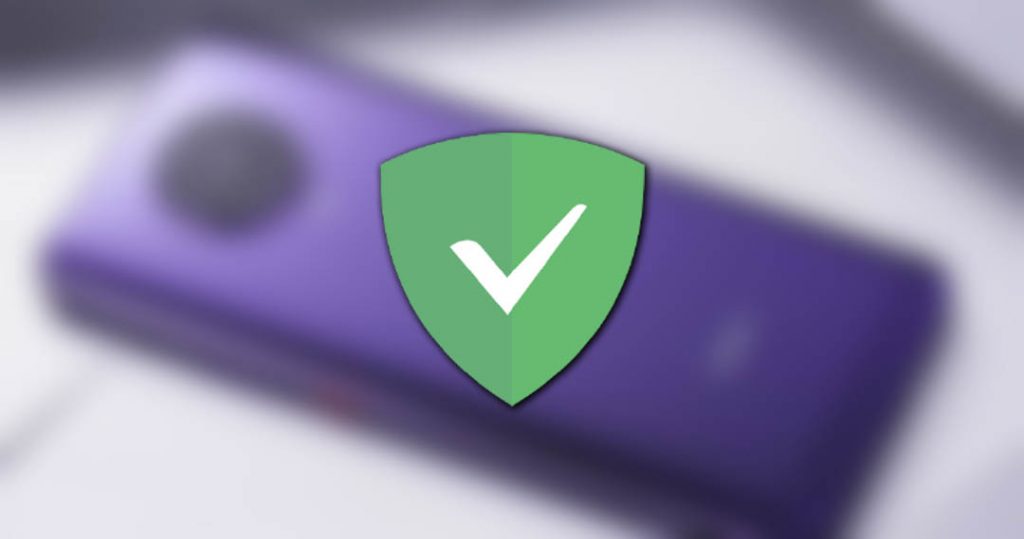Nuestro móvil Android puede servir para mucho más de lo que parece. Poco a poco, Google va desarrollando herramientas que nos ayudan en tareas del día a día, pensadas incluso para facilitar la vida a personas con problemas, como es el de la audición. Para eso y mucho más puede usarse la transcripción automática, que permite convertir en texto y en tiempo real, todo lo que capta nuestro móvil por el micrófono.
Aunque Google ha concebido la transcripción de voz para personas sordas o con deficiencias auditivas, puede ser una excelente herramienta cuando alguien no pueda escribir, pudiendo pasar a texto todo lo que diga con su voz. La Transcripción instantánea de Google viene instalada por defecto en los Pixel de Google y otros teléfonos, pero muy posiblemente se integre de forma nativa en más modelos en próximas versiones del sistema operativo de Google. Los demás dispositivos Android pueden contar con esta función, previa descarga desde Google Play.
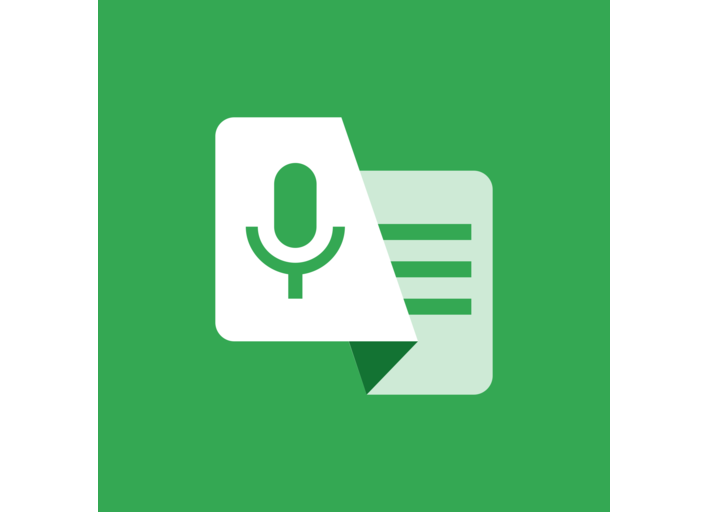
Cómo activar la función
En móviles que llevan la función integrada
Como decimos, los Pixel y otros móviles Android cuentan con esta función de forma nativa, por lo que tan solo tendremos que proceder a su activación. Para ello tocamos sobre “Ajustes” y vamos a los ajustes de “Accesibilidad”. Después tocamos sobre “Transcripción instantánea” y tocamos sobre “Usar servicio”. A continuación aceptamos los permisos y pulsamos sobre “Aceptar”. Ahora el móvil comenzará a mostrar en pantalla y forma de texto cualquier conversación.
En móviles sin la función integrada
En estos casos tendremos que descargar la herramienta desde Google Play. Una vez descargada y activada bastará con pulsar sobre la aplicación. Desde ese momento y siempre manteniendo el micrófono cerca nosotros, la persona, o la fuente de audio que queramos capturar, la transcripción comenzará a aparecer en pantalla. En ambos casos, es necesario que tengamos una conexión a Internet activa.
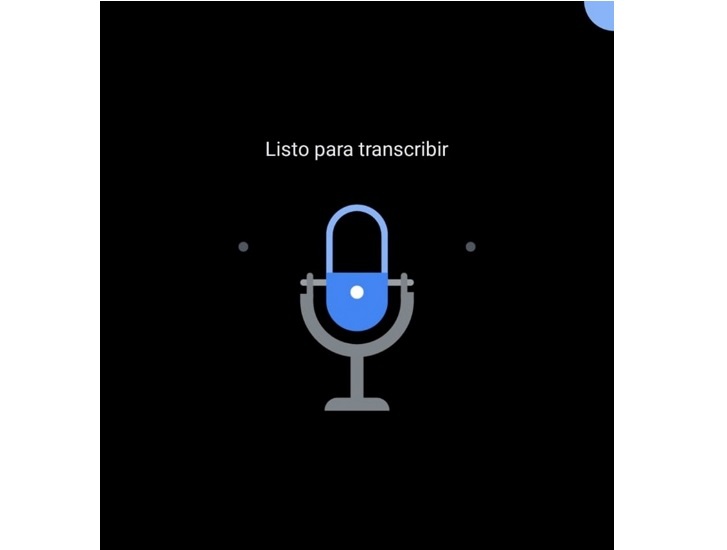
Trucos para usar la transcripción instantánea
Con el objetivo de conseguir una mayor precisión, la propia Google aconseja utilizar micrófonos externos, como micrófonos USB, auriculares Bluetooth o con cable. Además, se recomienda consultar el indicador de volumen y de ruido para saber si estamos en un entorno adeudado para hacer transcripciones.
Cambiar el idioma
Es un ajuste fundamental. La función mostrará como idioma principal aquel que tengamos en nuestro móvil, pero podremos modificarlo fácilmente y alternarlo durante las transcripciones. Se hace desde Ajustes y entrando en “Mas Ajustes” Ahora tocaremos sobre el idioma principal entre los más de 80 disponibles de todo el mundo. Así mismo, puede establecerse un idioma secundario en el mismo menú. Para cambiar rápidamente de idioma mientras se usa la transcripción, solo hay que tocar en el idioma y se alternarán entre uno y otro.
Añadir palabras
Es posible que la herramienta no detecte algunas palabras concretas más raras, frases o maneras de expresarse. Por ejemplo y como vemos en el ejemplo de arriba, si queremos decir «MovilZona» es posible que la transcripción separe las palabras y nos arroje «móvil zona». En este caso podremos ir de nuevo a Ajustes y pulsar después sobre «Más Ajustes». Después tocamos en «Palabras personalizadas» y por último en «Añadir palabra»
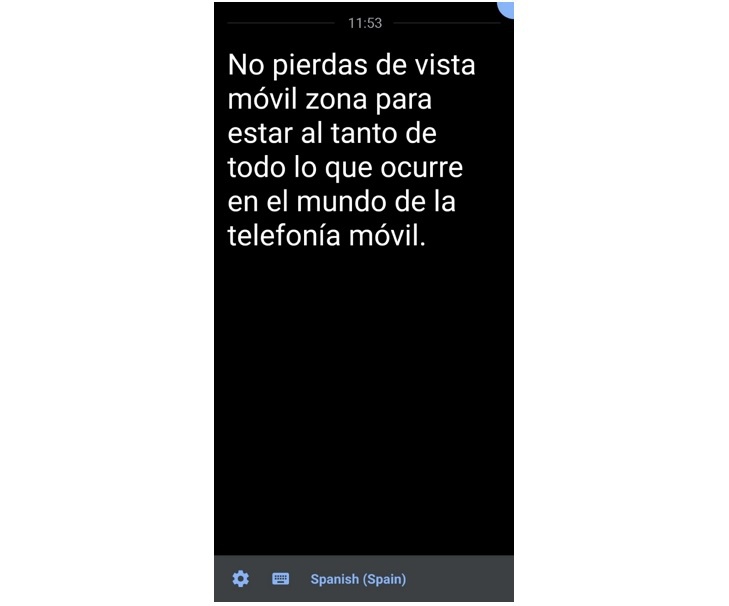
Copiar y pegar el texto
Una de las funciones más interesantes de la herramienta es poder copiar y pegar el texto de la transcripción. Para hacer tendremos que mantener pulsado el texto y después seleccionar “Copiar” o “Seleccionar transcripción”.
Despejar la pantalla
Para quitar el contenido que nos estorbe de la pantalla, podremos deslizar el dedo hacia arriba o volver a la transcripción deslizándolo hacia abajo.
Realizar una búsqueda
Puede hacerse una búsqueda en la conversación, tocando el menú Ajustes y pulsando sobre “Buscar en la transcripción”. Después introducimos el término de búsqueda y tocamos un resultado para verlo en contexto.
Cambiar el tamaño del texto
Puede ser más grande o más pequeño en función de nuestras necesidades visuales. Para realizar el ajuste del tamaño del texto acudimos a Ajustes y tocamos sobre le control deslizante, donde veremos una vista previa de los cambios antes de aceptar.